We recommend checking the Veeva Library or your customer library to use an existing survey before you configure a new one. If you want to create a survey that isn’t already in a library, you can configure it using the JSON editor in Veeva eCOA Studio. The JSON editor uses line-by-line error messages to guide you in configuring the survey.
Configuring a Survey Using the JSON Editor
To create a new survey using the JSON editor, complete the following steps:
- Access a collection.
- Select Edit.
- In the Surveys tab, select Add Surveys.
- From the drop-down menu, select Create New Survey.
- When the Create New Survey page opens, use the Survey panel to configure your survey using JSON. See the Configuring a Survey Using JSON Snippets section below for more information.
- You can select the Preview Survey icon (
 ) to preview your survey while you create it. See Previewing a Survey for more information.
) to preview your survey while you create it. See Previewing a Survey for more information. - Add information for the following fields next to the JSON editor.
- Details
- Display Label: This text is the label respondents see when they receive the survey.
- As-Needed Display Label: This field is only available when you add an as-needed schedule to the survey. As-needed surveys may be completed as many times as needed when they are available. The As-Needed Display Name can be configured to indicate a repetitive task such as “Log Exercise” or “Log Food Intake.” You must specify an As-Needed Display Label if one or more schedules for this survey has an available type of “asNeeded.” See Understanding Schedule and Notification Parameters for more information.
- Name: This is the reference name you use when referring to the survey in other areas of the collection, such as rules.
- Exports
- Domain: Select which SDTM domain this survey should be mapped to. Options include QS, FT, RS.
- Manage Mapping: This mapping enables you to provide custom values for survey questions and answers that will be displayed in the Survey Data export. See Configuring Export Mapping for more information.
- Access
- Restrict Data: Select Yes if you want to restrict the data for the survey and prevent site staff and internal users from being able to see the data from this survey, or No if all users should be able to see data from this survey. By default, surveys are not restricted.
- Respondent: This field is only available if you are creating an ePRO survey, which is defined in the Survey JSON. Select Participant or Caregiver to indicate who should receive and respond to the survey. You can’t change the respondent after the collection is approved.
- Respondent Burden: Select a value to represent the burden of the survey. The respondent burden is the perceived difficulty of the survey for respondents to complete. Options include Very Easy, Easy, Moderate, Hard, and Very Hard.
- Sequence: The survey sequence represents the order in which surveys are required to be completed. For example, when a respondent receives surveys with the sequence values 1 and 2, they must complete the survey with a sequence value of 1 before the survey with a sequence value of 2. This field is only available when you include schedules that do not include an as-needed schedule in the survey. Additionally, the following parameters apply to the survey sequence:
- If included in a sequence, training surveys cannot have a higher sequence number than standard surveys. This requirement ensures that standard surveys cannot block a training survey from being completed.
- Training surveys cannot block each other and must all share the same sequence number.
- You can apply the same sequence value to multiple surveys.
- The sequence value must be greater than 0 and less than or equal to 1000. You can enter up to four decimal places.
- You can leave the field empty if the survey doesn’t have to be completed in a certain order.
- Additional Information
- Add to Library: This selection indicates whether the survey will be added to your customer library as a reusable survey. Select Yes or No.
- Selecting Yes adds the survey to your customer library for reuse once this collection is approved.
- Selecting No won’t add the survey to your customer library.
- This field is only available when creating a survey. After a survey is created, you cannot change the selection.
- Reviewed: Select Yes, No, or N/A. See Tracking Reviewed Surveys for more information.
- Licensed: Select Yes, No, or N/A. See Tracking Licensed Surveys for more information.
- Select Save.
Note:
To distinguish between survey data collected for different timepoints, you can add the {{timepointLabel}} token once anywhere in the Display Label or As-Needed Display Label. If you include this value in either label, ensure that the timepointLabel parameter is configured in each applicable schedule. For more details, see Understanding Schedule and Notification Parameters.
Understanding Training Surveys
Training surveys can be used to help participants and caregivers familiarize themselves with MyVeeva for Patients. You can configure any ePRO survey with all block types to be a training survey. Ensure that you consider the following configurations when creating a training survey:
- Only ePRO surveys can be training surveys.
- The subtype must be listed as
training. - The schedule must be open-ended.
Studio JSON Resources
See the following resources for more on the JSON:
- Universal Survey Parameters
- Universal Survey Block Parameters
- Available Block Types
- Configuring Conditions
Configuring a Survey Using JSON Snippets
To make it easier to build the draft of the survey or schedule, you can copy preexisting code snippets and then paste them where you want to add them in the JSON editor panel. Varying amounts of code can be copied based on what you select. For example, you can copy the code for an entire survey, or you can select only a block or question attribute.
Note: You still have to modify the variables in the snippets after you paste them into the applicable JSON Editor Block.
You can access the snippets from the Tools menu 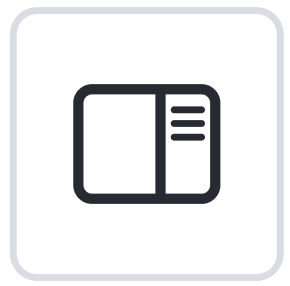 while you are creating or editing the survey.
while you are creating or editing the survey.
To work with a snippet, select the type of code snippet you want to use, and complete one of the following actions:
- Copy Snippet: If you know which snippet you want to use without viewing additional information, select the Copy Snippet icon
 to immediately copy the snippet, and then paste it in the applicable JSON editor panel.
to immediately copy the snippet, and then paste it in the applicable JSON editor panel. - View Snippet: Select the snippet you want to view. The snippet and a short description of it are displayed. You can select the back arrow to go back to the various list levels, or you can use the Copy Snippet information above.
Uploading Images to Surveys
Note: This information applies to static images only. See the Configuring an Interactive Image Question Type section on the Understanding Survey Parameters page for information on interactive images.
You can upload .JPG, .PNG, or .GIF images to display in a survey. Images you upload are saved to the survey’s image library. Survey images adapt to the size of a respondent’s device. Images can be used in the following contexts:
- Above license text
- Above question or instruction heading text
- Above numeric rating scales
- As answers to single- or multiple-choice questions
To upload an image, complete the following steps:
- When creating or editing a survey, select the Tools menu (
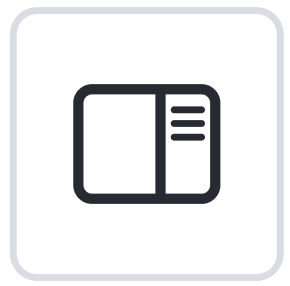 ) and select Images.
) and select Images. - Drag and drop an image or select Browse to select a file from your computer. For optimal display, we recommend that images in these contexts have the following dimensions (in pixels):
- License Images: At least 90px height
- Heading Images: At least 600px height
- Numeric Rating Scale Images: At least 2350px width
- Answer Images with Answer Text: At least 300px height
- Answer Images without Answer Text: At least 450px height
Note: If you want to use an image and related localizations that have already been used in a different survey, find the image, select the Action icon (), and select Copy Import Code. Then paste that value in the Import Image from Code box and select Import Image.
- Select Upload.
-
Select the Action icon () under the image, and select Copy Image URL for JSON. The image’s unique URL is copied to your clipboard, and you can paste it into the survey JSON configuration. For more context about where images can be displayed, see the following sections:
Adding Localizations for Survey Images
You can add additional language-specific image versions, and those language versions will be displayed when applicable for a participant or caregiver. Localized images do not need to be the same size or aspect ratio as the source image.
See the following steps to add localizations:
- When creating or editing a survey, select access the Tools menu (
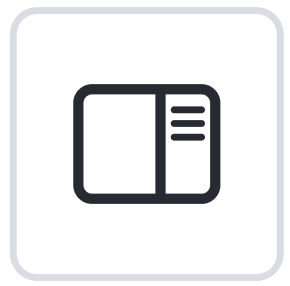 ) and select Images.
) and select Images. - Find the image you want to add localizations for, and select Add/Manage Image Localizations.
- Drag and drop the localized image to the Add Image Localizations box. The image will be displayed under the main image.
- Select the language or languages that the localized image is for. The localizations are saved.
Note: The available languages align with the approved study languages.
Removing Localizations for Survey Images
- When creating or editing a survey, select access the Tools menu (
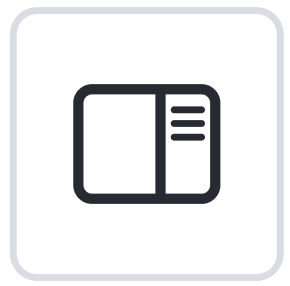 ) and select Images.
) and select Images. - Find the image you want to remove the localization from and select Manage Image Localizations.
- Find the localization you want to remove, and select the Delete icon (). A confirmation box opens.
- Select Confirm. The image is removed, and the languages where this localization was shown will revert to the source image.
Configuring Survey Conditions
Conditions show or hide controlled questions based on the response provided to one or more controlling questions. See Configuring Conditions for more information.
Configuring Scores
Survey scoring is configured within the survey JSON. See Configuring Scores for more information.
Questions of the following types can be used in scoring calculations:
- Single Choice
- Multiple Choice (all selected values will be added up)
- Number Entry (with a single entry)
- Numeric Rating Scale
- Visual Analog Scale
Supported HTML Tags
You can only use anchor links in license text and block headings, but all other HTML tags can be used in the following locations:
- License Text
- Block Headings
- Single Choice Answers
- Multiple Choice Answers
- Optional Answers
- VAS Minimum Label
- VAS Maximum Label
| Description | Example HTML Tags | Example Output |
|---|---|---|
| Bold | <strong>This text is displayed in bold</strong> |
This text is displayed in bold |
| Italic | <em>This text is displayed in italics</em> |
This text is displayed in italics |
| Underlined | <u>This text is displayed as underlined</u> |
This text is displayed as underlined |
| Paragraphs | <p>Paragraph 1</p> <p>Paragraph 2</p> |
Paragraph 1 Paragraph 2 |
| Line Breaks | Line 1<br>Line 2 |
Line 1 Line 2 |
| Anchor Link | <a href="https://www.veeva.com/">Veeva website</a>
Important: Replace the following special characters in the href parameter to ensure that the link opens correctly:
|
Configuring Tables
Note: Tables can only be configured for eClinRO surveys. We recommend using repeating questions to configure table-like content for ePRO surveys.
To create a new table in a survey, complete the following steps:
- Set the following universal section parameters:
- Add a new section, and set the section type to table.
- In the table section, add the tableColumns object. You can configure up to 6 columns in a table.
- (Optional) To keep the table heading on the screen while scrolling, add the stickyTableHeading parameter.
- (Optional) To set a section-level condition that determines whether a section is displayed, add the condition parameter.
- In the blocks array, set the following universal survey block parameters on all blocks:
- Add the position parameter for each block in a table section. This position is specified using a standard spreadsheet-style grid reference, for example, A1 or A1: B2. Blocks can span multiple rows or columns.
- (Optional) To set a block-level condition that determines whether a block is displayed, add the condition parameter. Unlike blocks in serial or repeat sections, these are shown as read-only on the table until the condition is met. When all blocks in a row are conditional, and the condition is not met, the row is not displayed at all.
Note: You cannot add the optionalAnswer container for tables.
- Add text blocks for any headings that you want the site user to see. You can add images in the headings.
- Add other blocks to define the contents of the table, and ensure that you include any text elements that you want the user to see, such as labels and placeholders. Headings still are required for all blocks in tables, although they are only displayed in survey data reports and not when site users are responding to the survey.
Note: You cannot add images in answerSets, and NRS and VAS scales are not supported for tables.
Configuring Repeating Questions
To create a new set (section) of repeating questions in a survey, complete the steps below. You can create a survey with multiple sections of repeating questions as different sections.
- Set the following universal section parameters:
- Add a new section, and set the section type to repeat.
- In the repeat section, add the repeatSettings object.
- The summaryBlock parameter must reference a block in this section.
- (Optional) To set a section-level condition that determines whether a section is displayed, add the condition parameter. A repeat section can only be controlled by a block in a previous serial or table section.
- In the blocks array, add blocks using the universal survey block parameters.
- (Optional) To set a block-level condition that determines whether a block is displayed, add the condition parameter. Blocks in a repeat section can only be controlled by blocks in the same repeat section.
Previewing a Survey
To preview a survey from the respondent’s perspective, find the survey you want to preview and select the Preview Survey icon (![]() ). When editing a survey, the action is only available if all the JSON code is valid.
). When editing a survey, the action is only available if all the JSON code is valid.
To preview a survey in a different language (if translations have been uploaded), select the language from the Language drop-down menu.
To see how the survey is displayed on different devices, use the Preview Size menu to select a predetermined device size, enter the width and height for a custom device size, or rotate the preview device with the Rotate icon
(![]() ) in the Preview Size Settings.
) in the Preview Size Settings.
To reset the survey to its original state while completing surveys in the preview, select the Reset button at any time. After submitting the survey, you will view a read-only version of the completed survey as a site staff member would see it. Any configured scores are displayed at the top of the survey. Select the Edit button to change the responses and re-submit the survey. Viewing the scores of survey submissions with various responses can help you validate the scoring configuration.
Additional Resouces: