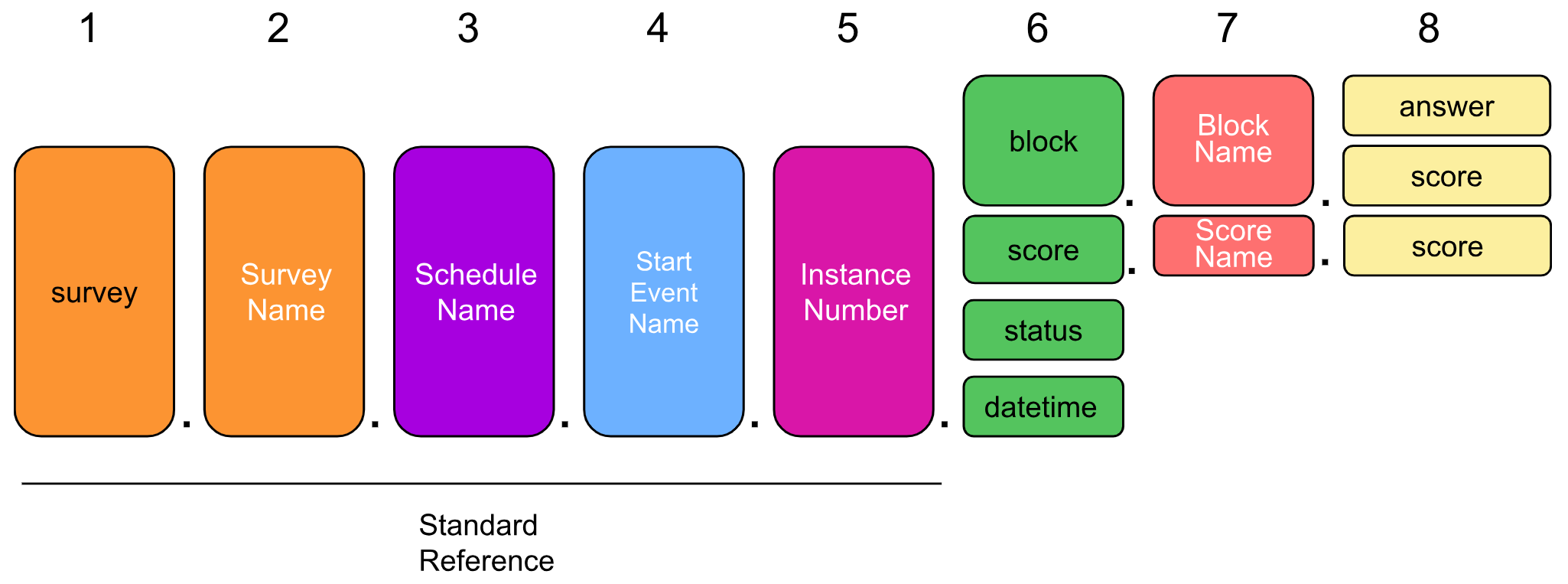Rules Overview
Rules enable Study Builders to create custom conditional actions in studies. The following actions are available:
- Survey-Based Notification Template: This template allows you to configure notifications to be sent when specific conditions are met.
- Criteria Check Rule Template: This template allows you to configure an action that site staff can use to analyze participant data and display outputs that inform decision-making during the study.
To create a rule template, the study builder defines the trigger, any preconditions that must be met, and the actions that are executed or available.
Because rules can be based on or display survey data, rules can be configured to protect restricted data from users who do not have access to view it.
We recommend building your rules after you have built surveys, schedules, events, and groups. If you edit values in other tabs while working on a rule, it can break references and prevent you from completing UAT until the references are updated.
Element Types
Rule templates are a set of components that enable users to create conditional actions. They include the following elements:
Building Blocks
- Reference: This element is a defined path to a data object that already exists in eCOA and uses a specific format so that it can be used to trigger a rule.
- Variable: This element is a named reference to a specific object that is used in expressions. You can save longer reference strings as variables to make it easier to reference them in expressions.
- Expression: This element defines how the data in the rule should be evaluated.
Components of Rule Templates
- Trigger: This expression initiates the evaluation of a rule.
- Precondition: This expression defines what conditions are needed to run the expression. For an object to pass through the precondition, every step in the path has to evaluate as true.
- Action: This element defines what should happen if the expression evaluates to true. Actions may be triggered automatically, depending on how they are configured.
Creating a Reference
Reference Overview
References are a defined path to a data object that already exists in eCOA and uses a specific format so that it can be used in a rule. To create a reference, you add a reference type and add all related objects.
Reference Types
There are two types of references you can create: relative and absolute. Relative references begin with the ‘@’ character and refer to the survey that triggered the rule evaluation. Absolute references start with the ‘$’ character and refer to a specific survey defined by the reference path.
| Use Category | Type @ | Type $ |
|---|---|---|
| Can I Use It to Refer to Any Survey? | No. you can only use this type to refer to the survey name that is referenced in the trigger definition. | Yes. You can use this reference to refer to any of the survey names you select. |
| Can I Use It to Reference Multiple Survey Names? | No. You can only use one @ survey per rule. So you can create multiple @ references, but each reference will refer to the the survey that triggered the rule. | Yes. You can reference different survey names each time you add a reference with this type. |
| Can I Add Any Instance I Want? | No. You must use [-1] (which means the most recent survey) as the instance. | Yes, as long as you enter a positive or negative integer, and you do not enter 0. |
Survey Objects and Hierarchy
A standard reference that uses survey as the first object includes a minimum of five values that are separated by periods. The objects below are included in a standard survey reference in the order in which they are displayed.
- Survey
- Survey Name
- Schedule Name
- Start Event Name
- Instance Number
You can add the following additional objects in positions 6 through 8 to further define a reference:
- block, score, status, or datetime
- Block Name or Score Name
- answer or score
To help ensure that you select valid options in each position, the available options are displayed in a list under the position when you enter any of the following characters: @, $, or period (.) The only item you may need to enter manually is the integer for the instance number. See Survey Reference Parameter Dictionary for more information about the objects you can add.
Survey Reference Parameter Dictionary
| Data Object | Position | Description | Type of Value | Options | Example | Notes | Required? |
|---|---|---|---|---|---|---|---|
| Survey | 1 | The object type that all of the other values are related to. | Static text | survey | survey | None | Required |
| Survey Name | 2 | The name of the survey you want to include in the reference. | Name of a survey in collection | Survey name value | hads | None | Required |
| Schedule Name | 3 | The name of the schedule you want to include in the reference. | List of schedules in collection |
|
six_hours | [*] indicates that the reference should consider all available schedules. | Required |
| Start Event | 4 | The name of the start event for the schedule. | List of start events in schedule from position 3 |
|
epro_activated |
|
Required |
| Instance | 5 | The instance of the survey. You can define the specific instance based on the order in which it was submitted or based on the most recent submissions. | Positive or negative integer based on the instance you want to use. |
|
[1] or [-5] or [*] |
|
Required |
| Block (Answer or Score) | 6 | This object enables you to select a specific block name in position 7. | Static text | block | block | None | Optional |
| Block Name | 7 | This object enables you to reference a specific question by block name. | List of values pulled from survey in position 2 | Block Name value | q6 | None | Required if you selected block for Position 6. |
| Answer | 8 | This object references the answer of the block in position 7. | Static text | answer | answer | None | Either answer or score is required if you selected block for Position 6. |
| Score (of a block) | 8 | This object references the score of the block in position 7. | Static text | score | 5 | None | Either answer or score is required if you selected block for Position 6. |
| Score (Derived in survey) | 6 | This object enables you to reference a specific score name in Position 7. | Static text | score | score | None | Optional |
| Score Name | 7 | This object enables you to reference a specific score by score name. | List of values pulled from survey in position 2 | Score name value | scorad | None | Required if score was selected for Position 6. |
| Score | 8 | This object references the value calculated from the function of the score referenced in position 7. | Static text | score | score | None | Required if score was selected for Position 6. |
| Status | 6 | This status returns the status of the referenced Survey. | Static text | status | status | None | Optional |
| Datetime | 6 | This object references the datetime associated with the status change for MISSED and COMPLIANT surveys. | Static text | datetime | datetime | None | Optional |
Creating a Variable
Variable Overview
Variables can be helpful if you want to use the same reference in multiple expressions or actions. Using variables can shorten the length of the expressions or actions significantly and make them easier to read with human-friendly variable names.
For example, if you want to evaluate that the statuses of two surveys are COMPLIANT and then include that information in the criteria check without using variables, the reference evaluation looks similar to the example below, and you would need to copy and paste it in multiple places:
($survey.survey_caregiver.five_hours.[*].[-1].status = "COMPLIANT") && ($survey.survey_caregiver.five_hours.[*].[-2].status = "COMPLIANT")
If you add a variable for each reference, the following example shows what you may see: (STAT1 = "COMPLIANT") && (STAT2 = "COMPLIANT")
Variable names can also be easier to remember as you are creating expressions.
Creating Variables
- From a rule template creation page, in the Rule Tools section, select Create New Variable.
- Enter a short name for the variable in the Name field. For example: Q1ANS
- Enter a reference in the Definition field. For example:
@survey.hads.[*].[*].[-1].block.HADS0101.answer
Tip: Enter $ or @ to begin, and then select from the options that are displayed. After you select each option, enter a period and select from the next list of options that are displayed. You can select [*] if you want the path to include all items that fall in that category. - Save the variable.
- You can now copy the variable name for use.
Creating an Expression
Expression Overview
Expressions define how the data in a rule should be evaluated. You can use references or variables to identify specific eCOA data for analysis, calculation, and display. Expressions can be simple or complex, and multiple expressions can be used for a rule to ensure that you can create actions that run based on very specific conditions.
Creating Expressions
- Identify the references or variables that identify the location of the data you want to verify.
- Identify which answers, scores, statuses, or datetimes you want to assess.
- Create an expression using the values you identified and supported operators and functions. See Formula Syntax for more information on the operators and functions you can include in your expression formula.
| Associated Data Object | Block or Score Type | Value Type | Value to Add | Example | Notes |
|---|---|---|---|---|---|
| Block Answer | Single Choice Answer | Text | Answer name | ans_1 | None |
| Block Answer | Multiple Choice Answer | Array | Each answer name | ans_1, ans2, ans4 | Answers return as comma separated values in an array. |
| Block Answer | Numeric Rating Scale Answer | Number | Number from the scale | 5 | None |
| Block Answer | Visual Analog Scale Answer | Number | Number from the scale | 92 | None |
| Block Answer | Number Entry Answer | Number | Number entered by user | 152.4 | None |
| Block Answer | Number Entry (2 Fields) Answer | Array | Each number entered by the user | 152,5 | Separate the answers with commas |
| Block Answer | Date Entry Answer | Date | Date selected by the user | 2024-01-15 | None |
| Block Answer | Datetime Entry Answer | Datetime | Datetime selected by the user | 2024-01-15T13:30 | None |
| Block Answer | Time Entry Answer | Time | Time selected by the user | 13:30 | None |
| Block Answer | Text Entry Answer | Text | Text entered by the user | I loved participating in this study! | None |
| Block Answer | Optional Answer | Text | Answer name | opt_ans_1 | None |
| Block Score | Score (Block) | Number | Block score | 5 | None |
| Block Score | Score (Score) | Number | Numerical result of the formula for the score | 84 | None |
| Status | Not applicable | Text | status | COMPLIANT | Two options are available:
|
| Datetime | Not applicable | Text | datetime | 2025-02-01T12:00+ | None |
Examples
CountIf(“COMPLIANT”,
$survey.ItchNRS.[*].[*].[-1].status,
$survey.ItchNRS.[*].[*].[-2].status,
$survey.ItchNRS.[*].[*].[-3].status)>0
The rule above returns true if at least 1 of the last 3 ItchNRS survey instances was compliant.
Average($survey.ItchNRS.[*].[*].[-1].block.INRS01.answer,
$survey.ItchNRS.[*].[*].[-2].block.INRS01.answer)
The rule above returns the average of the last 2 survey instances’ INRS01 blocks (Numeric Rating Scale).
Text(Average($survey.ItchNRS.[*].[*].[-1].block.INRS01.answer,
$survey.ItchNRS.[*].[*].[-2].block.INRS01.answer),”#.#”)
The rule above returns the average value as text where the number is rounded to 1 decimal place.
If(CountIf(“COMPLIANT”,
$survey.ItchNRS.[*].[*].[-1].status,
$survey.ItchNRS.[*].[*].[-2].status)=2,
Text(Average($survey.ItchNRS.[*].[*].[-1].block.INRS01.answer,
$survey.ItchNRS.[*].[*].[-2].block.INRS01.answer),”#.#”),
“N/A”)
If the last 2 ItchNRS survey instances were both compliant, the rule above returns the average as text where the number is rounded to 1 decimal place.
Else, returns N/A.
Formula Syntax
Rules support operators and functions from the Vault Formula Reference Guide. In addition, you can use the following functions from CDMS Formula Reference:
-
CountIf: Returns the number of times the specified value can be found across all of the specified identifiers.
-
NoBlanks: Returns an array of values with any null values removed. This function preserves the original order of the values passed.
Vault Formula Limitations
The following Vault Formulas are not supported:
- DateValue
- Workaround: use Date function
- DateTimeValue
- Workaround: use Date or Time function
- TimeValue
- Workaround: use Time function
- Text
- CurrencyRate
- StartOfDay
Testing a Rule
To test your rule, generate data in UAT that activates the rule and meets any requirements. See the following steps for a more detailed overview:
- Complete UAT testing for the study collection through the Approval status. See Performing User Acceptance Testing (UAT) on a Collection for more information.
- Create a study country, site, and site user to complete testing from the site perspective.
- Log in to Veeva eCOA as a site user and accept the new collection.
- Once your site is set up, create a new test participant and note the birthday you enter for the test participant.
- View all of the new participant’s events and select the event associated with the rule you created. You should see the survey you used in the rule available under the Participant section.
- Select Start in Person.
- Enter the test participant’s birthdate.
- Complete any surveys and add the data needed to trigger the rule, meet the preconditions, and initiate the action. Alternatively, if you are checking for failure, ensure that you enter data that will enable you to see what you are looking for.
- Sign out of the test participant’s account by ending the session, sign in again as the site user, and check to see whether the actions that are configured for the rule were completed successfully.