You can configure a survey schedule and survey notifications for each survey in your study. Both schedules and notifications are configured within a survey’s Schedule and Notification JSON.
Overview
- Schedules
- Every survey in your collection must have at least one associated schedule.
- Schedules designate when a survey is available to respondents.
- Events are used in schedules to designate when the schedule starts. The schedule can start before, on, or after the events.
- Events can also be used to designate when the schedule ends.
- Groups are used in schedules to designate which subset of participants should receive this schedule.
- Schedules can be configured to start before, on, or after an event.
- Schedules can make surveys available for a specific period of time, at a specific time of day, or as many times as needed.
- When site users enter a date and time for a Participant Event, that triggers schedules which start from the event.
- Notifications
- Notifications are optional.
- Notifications are reminders or alerts sent to participants, caregivers, and/or sites. For example, you can configure a schedule to send a notification to remind a participant or caregiver that a survey is available for them to complete or to inform sites when a participant or caregiver has missed the survey.
- Participants and caregivers receive notifications in the MyVeeva for Patients app and via email, when applicable.
- Site users receive notifications via email.
- To add a notification, you must choose from the list of supported standard notification templates.
Configuring a Schedule and/or Notification
To configure a schedule and/or a notification for a survey, complete the following steps:
- Navigate to a collection.
- Select the Surveys tab.
- Select the Edit Survey icon
 associated with the survey that you want to edit the schedule for.
associated with the survey that you want to edit the schedule for. - On the Edit Survey page, use the Schedule Configuration field to configure your survey’s schedules and notifications using JSON.
- To reference events in schedules, access the Tools menu
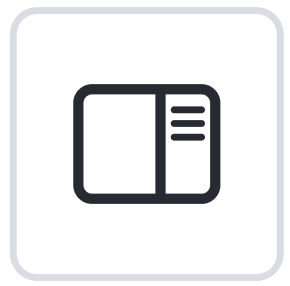 , select Event Names to view the events in this collection and select the event label to copy the name. You can paste it where you want to add it in the schedule.
, select Event Names to view the events in this collection and select the event label to copy the name. You can paste it where you want to add it in the schedule. - To reference groups in schedules, access the Tools menu
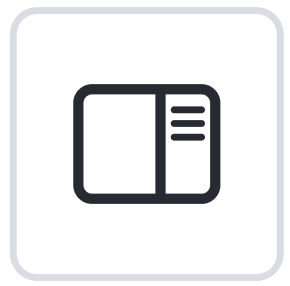 , select Group Names to view the groups in this collection, and select the group label to copy the name. You can paste it where you want to add it in the schedule.
, select Group Names to view the groups in this collection, and select the group label to copy the name. You can paste it where you want to add it in the schedule.
- To reference events in schedules, access the Tools menu
- Select Save.
Configuring a Schedule Using JSON Snippets
To make it easier to build the draft of the survey or schedule, you can copy preexisting code snippets and then paste them where you want to add them in the JSON editor panel. Varying amounts of code can be copied based on what you select. For example, you can copy the code for an entire survey, or you can select only a block or question attribute.
Note: You still have to modify the variables in the snippets after you paste them into the applicable JSON Editor Block.
You can access the snippets from the Tools menu 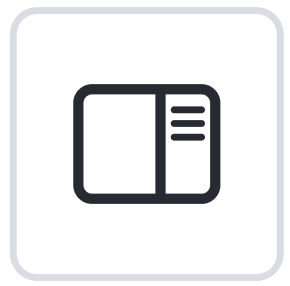 while you are creating or editing the survey.
while you are creating or editing the survey.
To work with a snippet, select the type of code snippet you want to use, and complete one of the following actions:
- Copy Snippet: If you know which snippet you want to use without viewing additional information, select the Copy Snippet icon
 to immediately copy the snippet, and then paste it in the applicable JSON editor panel.
to immediately copy the snippet, and then paste it in the applicable JSON editor panel. - View Snippet: Select the snippet you want to view. The snippet and a short description of it are displayed. You can select the back arrow to go back to the various list levels, or you can use the Copy Snippet information above.