This page includes extended descriptions for schedule and notification parameters. To see information about how to configure schedules and notifications, see Configuring Schedules and Notifications.
Configuration Parameters for Schedules
A survey can be made available by one or many schedules. The Schedule Configuration field contains an array of these schedules.
Configuring “For” Schedules
For schedules make surveys available to respondents for a specified duration of time.
- A delay can be configured to offset the beginning of the schedule to a specified amount of time before or after the start event.
- Recurrence rules can be configured to make the survey available to respondents at a specified frequency.
| Parameter | Data Type | Description | JSON Code Example | Requiredness |
|---|---|---|---|---|
| Name | String | The unique name of the schedule. | "name": "avail_6_hours" |
Required |
| Description | String |
|
"description": "Available for 6 hours" |
Optional |
| Timepoint Label | String |
|
timepointLabel: "1-hour post-dose" |
Required if {timepointLabel} is included in the Display Label or As-Needed Display Label |
| Location | String, with set options:
|
|
"location": "home" |
Optional |
| Groups | String, with set options based on configured group names. |
|
"groups": [
|
Optional |
| In the "start" parameter: | ||||
| Start Events |
|
|
"startEvents": ["visit_1"] |
Start Events or Start Rules is required |
| Start Rules |
|
|
"startRules": ["hdrs_required"] |
Start Events or Start Rules is required |
| In the "delay" parameter: | ||||
| Value | Whole number |
|
"value": 10, |
Optional |
| Unit | String, with set options:
|
|
"unit": "hours" |
Optional |
| In the "available" parameter: | ||||
| Type | String, with set option of for |
The availability type of the schedule. | "type": "for", |
Required |
| In the "duration" object: | ||||
| Value | Positive integer |
|
"value": 6, |
Required |
| Unit |
|
|
"unit": "hours" |
Required |
| In the "available" parameter: | ||||
| Recurrence Rule | Semicolon-delimited key-value string with keys for:
|
|
"recurrenceRule": "INTERVAL=1;FREQ=WEEKLY;COUNT=52" |
Optional |
| In the "end" parameter: | ||||
| End Events | String, with set options based on configured event names. |
|
"end": {
|
Optional |
Example “For” Schedule JSON Configuration
The following JSON snippet shows the For schedule parameters. The schedule behavior for the ePRO in this example is: “The avail_6_hours schedule starts immediately after the Dose 1 participant event datetime and is available for 6 hours every week until ended by either the entry of the Study Withdrawal participant event datetime or the entry of the Study Completion participant event datetime by a site user.”
[
{
"name": "avail_6_hours",
"description": "Available for 6 hours weekly",
"groups": ["youth"
],
"start": {
"startEvents": ["dose_1"],
"startRules": null
},
"available": {
"type": "for",
"duration":
{
"value": 6,
"unit": "hours"
},
"recurrenceRule": "INTERVAL=1;FREQ=WEEKLY"
},
"end": {
"endEvents":["study_withdrawal"]
}
}
]
Configuring “Between” Schedules
Between schedules make surveys available to respondents for a specified amount of time during the day.
- A delay can be configured to offset the beginning of the schedule to a specified amount of time before or after the start event.
- Recurrence rules can be configured to make the survey available to respondents at a specified frequency.
| Parameter | Data Types | Description | JSON Code Example | Requiredness |
|---|---|---|---|---|
| Name | String | The unique name of the schedule within this survey. |
"name": "between_8am_and_noon"
|
Required |
| Description | String |
|
"description": "Available between 8AM and noon in the participant's local time"
|
Optional |
| Location | String, with set options:
|
|
"location": "home"
|
|
| Groups | String, with set options based on configured group names. |
|
"groups": [
|
Optional |
| In the "startEvents" parameter: | ||||
| Start Events |
|
|
"startEvents": ["epro_assigned"]
|
Start Events or Start Rules is required |
| Start Rules |
|
|
"startRules": ["hdrs_required"]
|
Start Events or Start Rules is required |
| In the "delay" parameter: | ||||
| Value | Positive integer |
|
"value": 10,
|
Optional |
| Unit | String, with set options:
|
|
"unit": "hours"
|
Optional |
| In the “available” parameter: | ||||
| Type | String, with set option of between |
The availability type of the schedule. |
"type": "between",
|
Required |
| Partial Window | Boolean, with set options:
|
|
"partialWindow": true,
|
Optional |
| Start Time | String, with format of HH:mm |
|
"startTime": "08:00",
|
Required when partialWindow is true. |
| End Time | String, with format of HH:mm |
|
"endTime": "12:00"
|
Required when partialWindow is true. |
| Recurrence Rule | Semicolon-delimited key-value string with keys for:
FREQ - Options of:
INTERVAL - Positive integer greater than zero COUNT - Positive integer, with a maximum value of 366. |
|
"recurrenceRule": "INTERVAL=1;FREQ=WEEKLY;COUNT=52"
|
Optional |
| In the “end” parameter: | ||||
| End Events | String, with set options based on configured event names |
|
"endEvents": ["study_complete"]
|
Optional |
Example “Between” Schedule JSON Configuration
The following JSON snippet shows the Between schedule parameters. The schedule behavior for an ePRO in the example below is: “The between_8_and_noon schedule starts 1 hour after the Visit 1 (visit_1) participant event datetime is entered by a site user and is available between 08:00am and 12:00pm every day for 7 days. The schedule will start even if the first instance occurs between 08:00am and 12:00pm in a partial window. No participant event ends this schedule.”
[
{
"name": "between_8_and_noon",
"description": "Available between 8am and noon in the participant's local time",
"location": "home",
"groups": ["youth"
],
"start": {
"delay": {
"value": 1,
"unit": "hours"
},
"startEvents": ["visit_1"],
"startRules": null
},
"available": {
"type": "between",
"partialWindow": true,
"startTime": "08:00",
"endTime": "12:00",
"recurrenceRule": "INTERVAL=1;FREQ=DAILY;COUNT=7"
},
"end": {
"endEvents": []
}
}
]
Configuring “As Needed” Diary Schedules
As Needed schedules make diary surveys available for respondents to complete as many times as they need. After a respondent submits the diary survey, it’s immediately available again.
- Delays can be configured to offset the beginning of the schedule to a specified amount of time before or after the start event.
- Because As Needed surveys can be completed multiple times by respondents, recurrence rules aren’t supported.
- You must use As Needed schedules for diary surveys.
| Parameter | Data Types | Description | JSON Code Example | Requiredness |
|---|---|---|---|---|
| Name | String | The unique name of the schedule. |
"name": "as_needed"
|
Required |
| Description | String |
|
"description": "Available for the participant to take as many times as they want"
|
Optional |
| Location | String, with set options:
|
|
"location": "home"
|
Optional |
| Groups | String, with set options based on configured group names. |
|
"groups": [
|
Optional |
| In the “start” parameter | ||||
| Start Events |
|
|
"startEvents": ["epro_assigned"]
|
Start Events or Start Rules is required |
| Start Rules |
|
|
"startRules": ["hdrs_required"]
|
Start Events or Start Rules is required |
| In the "delay" parameter: | ||||
| Value | Positive integer |
|
"value": 10,
|
Optional |
| Unit | String, with set options:
|
|
"delay": {
|
Optional |
| In the "available" parameter: | ||||
| Type | String, with set option of asNeeded |
|
"type": "asNeeded"
|
Required |
| Partial Window | Boolean, with set options:
|
|
"partialWindow": true,
|
Optional |
| Start Time | String, with format of HH:mm | Note: If a survey should be available as needed at all times, do not add Start/End Times.
|
"startTime": "08:00",
|
Required when partialWindow is true. |
| End Time | String, with format of HH:mm | Note: If a survey should be available as needed at all times, do not add Start/End Times.
|
"endTime": "12:00"
|
Required when partialWindow is true. |
| Start Multiple | Boolean, with set options:
|
|
"startMultiple": true
|
Optional |
| In the “end” parameter | ||||
| End Events | String, with set options based on configured event names |
|
"endEvents": ["study_complete"]
|
Optional |
Example “As Needed” Schedule JSON Configuration
The following JSON snippet shows the As Needed schedule parameters described above. The schedule behavior of the ePRO diary in the example below is: “The as_needed schedule starts 1 week after the eCOA Activated event, and it’s available as needed until the Study Complete participant event datetime is entered by a site user. The participant can start multiple in-progress surveys as needed.”
[
{
"name": "as_needed",
"description": "Available for the participant to take as many times as they want",
"groups": ["youth"
],
"start": {
"delay": {
"value": 1,
"unit": "weeks"
},
"startEvents": ["ecoa_activated"],
"startRules": null
},
"available": {
"type": "asNeeded",
"startMultiple": true
},
"end": {
"endEvents": ["study_complete"]
}
}
]
Configuring “Open-Ended” Schedules
Use Open-Ended schedules in the following instances:
- The start parameter contains only unscheduled events
- The survey type is
eClinROand you do not want the survey to have an associated end date - The survey type is
ePROand the survey subtype istraining.
These parameters are not supported:
- Recurrence Rules: Because Open-Ended surveys can be added to unscheduled events, recurrence rules are not supported.
- Availability Windows: Because surveys are assigned based on an unscheduled event or events with no discernable end date, availability windows, including start times, end times, and durations are not supported.
| Parameter | Data Type | Description | JSON Code Example | Requiredness |
|---|---|---|---|---|
| Name | String | The unique name of the schedule. |
"name": "open_ended"
|
Required |
| Description | String |
|
"description": "Available for the site when included in an Unscheduled Event."
|
Optional |
| Location | String, with set options:
|
|
"location": "home"
|
Optional |
| Groups | String, with set options based on configured group names. |
|
"groups": [
|
Optional |
| In the "start" parameter: | ||||
| Start Events |
|
|
"startEvents": ["ecoa_assigned"]
|
Start Events or Start Rules is required |
| Start Rules |
|
|
"startRules": ["hdrs_required"]
|
Start Events or Start Rules is required |
| In the "delay" parameter: | ||||
| Value | Whole number |
|
"value": 10
|
Optional |
| Unit | String, with set options:
|
|
"unit": "hours"
|
Optional |
| In the "available" parameter: | ||||
| Type | String, with set option of openEnded |
The availability type of the schedule. |
"type": "openEnded"
|
Required |
| In the "end" parameter: | ||||
| End Events | String, with set options based on configured event names |
|
"endEvents": ["study_complete"]
|
Optional |
Example “Open-Ended” Schedule JSON Configuration
The following JSON snippet shows the Open-Ended schedule parameters described above. The schedule behavior of the ePRO in the example below is: “The open_ended schedule starts when the Ad Hoc Visit unscheduled event is assigned to the participant by a site user. The schedule ends if the Study Complete event datetime is entered by the site user.”
[
{
"name": "open_ended",
"description": "Available for the participant to complete their training.",
"groups": ["youth"
],
"start": {
"startEvents": ["ad_hoc_visit"],
"startRules": null
},
"available": {
"type": "openEnded",
},
"end": {
"endEvents": ["study_complete"]
}
}
]
Configuration Parameters for Notifications
Notifications are configured within the schedule where you want the notification to be sent.
- Notifications are included as an additional parameter in the schedule JSON, which is an array that contains one or multiple notifications.
- Notifications are available for ePRO surveys. Notifications configured in ePRO survey schedules are expected to include the following information:
- Participant or caregiver notifications regarding their ePRO activity
- Site notifications regarding participant or caregiver ePRO activity
- Participant and caregiver notifications are not available for eClinRO surveys.
- If you configure any notifications for surveys in your collection, the notification text in each language is included in your study’s collection document. This can aid your study’s IRB/EC approvals, if applicable.
- The Veeva notification templates are not pre-approved by IRBs/ECs for use in studies.
The following JSON snippet shows how notifications can be configured in the schedule JSON. The notification behavior of the ePRO in the example below is: “The participant or caregiver receives notification1 immediately when the survey becomes available, and they also receive notification2 one hour before the survey is due.”
[
{
"name": "as_needed",
"start": {
"startEvents": ["epro_assigned"]
},
"available": {
"type": "asNeeded",
},
"end": {
"endEvents": ["study_complete"]
}
"notifications": [
{
"name": "notification1",
"template": "veeva_epro_participant_reminder_survey_available",
"type": "available",
},
{
"name": "notification2",
"template": "veeva_epro_participant_reminder_survey_due",
"type": "due",
"offset": {
"value": -1,
"unit": "hours"
}
}
]
}
]
Configuring New Survey Available Notifications
New Survey Available notifications alert a respondent when a new survey is available to them as configured by the survey’s schedule. The notification includes the display name of the survey. The content of the notification isn’t otherwise configurable.
| Parameter | Data Type | Description | JSON Code Example | Requiredness |
|---|---|---|---|---|
| Name | String | The unique name of the notification schedule. |
"name": "on_avail"
|
Required |
| Template | String, with set option: veeva_epro_participant_new_survey |
|
"template": "veeva_epro_participant_new_survey"
|
Required |
| Type | String, with set option: available |
The type of notification. |
"type": "available"
|
Required |
| Recurrence Rule | Semicolon-delimited key-value string with keys for:
|
|
"FREQ=WEEKLY;INTERVAL=1;COUNT=52",
|
Optional |
| Default Delivery Time | String, in HH:mm format |
|
"defaultDeliveryTime" : "09:00"
|
Required when recurrentRule is set. |
Example New Survey Available Notification JSON Configuration
The following JSON snippet shows the New Survey Available notification parameters. The notification behavior of the ePRO in the example below is: “The user receives notification1 immediately when the survey becomes available.”
"notifications": [
{
"name": "notification1",
"template": "veeva_epro_participant_reminder_survey_available",
"type": "available",
"recurrenceRule": "FREQ=WEEKLY;INTERVAL=1;COUNT=52",
"defaultDeliveryTime" : "09:00"
}
]
Configuring Survey Due Notifications
Survey Due notifications alert a participant, caregiver, or site user when a survey is approaching its due date as determined by the survey’s schedule. The notification includes the display name of the survey and the amount of time before it’s due. The content of the notification is not otherwise configurable. If the site survey due notification is configured, the site user will receive a compliance warning for the participant.
| Parameter | Data Type | Description | JSON Code Example | Requiredness |
|---|---|---|---|---|
| Name | String | The unique name of the notification. |
"name": "30_mins_before_due"
|
Required |
| Template | String, with set options:
|
|
|
Required |
| Type | String, with set option: due |
The type of notification. |
"type": "due"
|
Required |
| In the “offset” parameter: | ||||
| Value | Negative integer | The value of the amount of time before the due date and time when the notification should be sent. |
"value": -30,
|
Optional |
| Unit | String, with set options:
|
The unit of the amount of time before the due date and time when the notification should be sent. |
"unit": "minutes"
|
Optional |
| Top-level parameters: | ||||
| Recurrence Rule | Semicolon-delimited key-value string with keys for:
|
|
"FREQ=WEEKLY;INTERVAL=1;COUNT=52",
|
Optional |
| Default Delivery Time | String, in HH:mm format |
|
"defaultDeliveryTime" : "09:00"
|
Required when recurrentRule is set. |
Example Survey Due Notification JSON Configuration
The following JSON snippet shows the Survey Due notification parameters. The notification behavior of the ePRO in the example below is: “The participant or caregiver receives notification1 1 hour before the survey is due, and the site user receives notification2 30 minutes before the survey is due.”
"notifications": [
{
"name": "notification1",
"template": "veeva_epro_participant_reminder_survey_due",
"type": "due",
"offset": {
"value": -1,
"unit": "hours"
},
"recurrenceRule": "INTERVAL=1;FREQ=DAILY;COUNT=7",
"defaultDeliveryTime" : "09:00"
},
{
"name": "notification2",
"template": "veeva_epro_site_not_completed_survey",
"type": "due",
"offset": {
"value": -30,
"unit": "minutes"
},
"recurrenceRule": "INTERVAL=1;FREQ=DAILY;COUNT=7",
"defaultDeliveryTime" : "09:00"
}
]
Configuring Survey Complete Notifications
Survey Complete notifications alert a site user when a respondent completes a survey. The notification includes the display name of the survey. The content of the notification is not otherwise configurable. Delays are not supported for Survey Complete notifications.
| Parameter | JSON Code Example | Description | Requiredness |
|---|---|---|---|
| Name | "name": "notification1" |
|
Required |
| Template | "template": "veeva_epro_site_completed_survey" |
|
Required |
| Type | "type": "complete" |
|
Required |
Example Survey Complete Notification JSON Configuration
The following JSON snippet shows the Survey Complete notification parameters described above. The notification behavior of the ePRO in the example below is: “The site user receives notification1 when this survey is completed by a participant or caregiver.
"notifications": [
{
"name": "notification1",
"type": "complete",
"template": "veeva_epro_site_completed_survey"
}
]
Configuring Missed Notifications
Missed notifications alert a participant, caregiver, or site user when a participant or caregiver misses one or more surveys that are assigned to them. Missed notifications are not sent for surveys that are created in a Missed state. The notification includes the display name of the survey and how many surveys of that type the participant or caregiver missed. The content of the notification is not otherwise configurable. Delays are not supported for Missed notifications.
| Parameter | JSON Code Example | Description | Requiredness |
|---|---|---|---|
| Name | "name": "survey_missed_mv_notification" |
The unique name of the notification schedule. | Required |
| Template |
|
|
Required |
| Type | "type": "missed" |
|
Required |
| numMissed | "numMissed": 1 |
The number of surveys that must be missed before the notification is sent. Note: If numMissed is 1, you must use the templates that end with |
Required |
Example Missed Notification JSON Configuration
The following JSON snippet shows the Missed notification parameters. The notification behavior of the ePRO in the example below is: “The participant or caregiver receives notification1 after they miss this survey 3 times, and the site user receives notification2 each time this survey is missed.”
"notifications": [
{
"name": "notification1",
"template": "veeva_epro_participant_missed_surveys",
"type": "missed",
"numMissed": 3
},
{
"name": "notification2",
"template": "veeva_epro_site_missed_survey",
"type": "missed",
"numMissed": 1
}
]
Complete List of Standard Notifications
Below is the complete list of standard notifications that can be included within your eCOA schedule. The table includes the exact template ID that you can copy and paste in your schedule configuration, the recipient of that notification (Participant, Caregiver, or Site), and the Title and Message content of the notification sent to the users. Variables within [brackets] in the Titles and Messages columns are replaced by information related to the study, participant, caregiver, or notification.
| Template ID | Recipient | Title | Message | Example Title and Message |
|---|---|---|---|---|
| veeva_epro_participant_new_survey | Participant or Caregiver | New Survey Available | Your [Display Name] is now available. | New Survey Available Your Wellness Survey is now available. |
| veeva_epro_participant_reminder_survey_available | Participant or Caregiver | Reminder: Survey Available | Complete your [Display Name] as needed. | Reminder: Survey Available Complete your Wellness Survey as needed. |
| veeva_epro_participant_reminder_survey_due | Participant or Caregiver | Reminder: Survey Due | Your [Display Name] is due in [Notification Value] [Notification Unit]. | Reminder: Survey Due Your Wellness Survey is due in 5 days. |
| veeva_epro_participant_missed_survey | Participant or Caregiver | Missed Survey | You missed your [Display Name]. Contact your study team if you're having trouble completing surveys. | Missed Survey You missed your Wellness Survey. Contact your study team if you're having trouble completing surveys. |
| veeva_epro_participant_missed_surveys | Participant or Caregiver | Missed Surveys | You missed your [Display Name] [Number Missed] times. Contact your study team if you're having trouble completing surveys. | Missed Surveys You missed your Wellness Survey 3 times. Contact your study team if you're having trouble completing surveys. |
| veeva_epro_site_completed_survey | Site | [Study Name] Participant Completed a Survey | [Study Name] participant [Participant ID] has completed [Display Name]. Note: This notification does not support caregiver surveys. |
FEZZIK-07 Participant Completed Survey FEZZIK-07 participant 5551212 has completed Wellness Survey. |
| veeva_epro_site_not_completed_survey | Site | [Study Name] [User Role] Has Not Completed a Survey | [Study Name] [User Role] [Respondent ID] has not yet completed their [Display Name], which is due in [Notification Value] [Notification Unit]. | FEZZIK-07 Caregiver for Participant 008 Has Not Completed a Survey FEZZIK-07 caregiver for participant 008 has not yet completed their Daily Morning Diary, which is due in 24 hours. |
| veeva_epro_site_missed_survey | Site | [Study Name] [User Role] Missed a Survey | [Study Name] [User Role] [Respondent ID] missed their [Display Name] today. | FEZZIK-07 Caregiver for Participant 008 Missed a Survey FEZZIK-07 caregiver for participant 008 missed their Daily Morning Diary today. |
| veeva_epro_site_missed_surveys | Site | [Study Name] [User Role] Missed Multiple Surveys | [Study Name] [User Role] [Respondent ID] missed their last [Number Missed] [Display Name] surveys. | FEZZIK-07 Caregiver for Participant 008 Missed Multiple Surveys FEZZIK-07 caregiver for participant 008 missed their last 7 Daily Morning Diary surveys. |
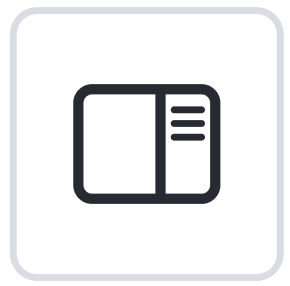 to view groups and copy their names.
to view groups and copy their names.